| Правильная ссылка на эту статью: |
Автоматизация приема платежей на сайте БА
Пример использования БА¶
Оглавление
- Создание БА
- Распределение и выкуп долей при создании БА
- Формирование статей доходов и расходов
- Назначение персонала БА
- Получение права использовать WMID БА в интересах юридического лица
- Подключение БА к сервисам WebMoney
- Вывод средств БА на расчетный счет
- Пополнение кошельков БА с расчетного счета
- Порядок проведения платежей с кошельков БА
- Автоматизация расходных операций БА
- Проведение обменных операций в БА
- Выполнение платежей с кошельков фонда управления
- Порядок проведения платежей с "двойной подписью"
- Порядок проведения массовых платежей в БА
- Настройка оповещений в БА
- Автоматизация приема платежей на сайте БА
- Регистрация сайта БА в каталоге Мегасток
- Автоматизация выполнения платежей с кошельков БА
- Распределение дивидендов БА
- Изменение реквизитов БА
- Подтверждение полномочий и смена управляющего БА
- Увеличение фонда управления БА
- Формирование отчетов по кошелькам БА
- Заказ отчетных документов по операциям БА
- Ведение переписки в БА
Автоматизация приема платежей на сайте БА¶
В системе WebMoney Transfer существует специальный сервис для автоматизации приема платежей на сайтах продавцов товаров и услуг — Merchant WebMoney Transfer. Сервис Capitaller интегрирован с Merchant WebMoney Transfer и таким образом позволяет в автоматическом режиме принимать платежи от покупателей на кошельки бюджетного автомата (БА).
Для подключения данного сервиса необходимо:
- провести настройку приема платежей в тестовом режиме;
- зарегистрировать сайт БА в каталоге Мегасток.
Настройка автоматизированного приема платежей на сайте БА выполняется в несколько этапов.
- Настройка web-сайта БА: подготовка и размещение на сайте нескольких специальных HTML-страниц (или скриптов).
- Настройка кошельков БА: задание параметров платежей с указанием URL специальных страниц сайта.
- Проверка прохождения платежа в тестовом режиме.
На примере ООО "ЛейблПринт" рассмотрим самый легкий способ настройки автоматического приема платежей на сайте БА - с использованием трех простых HTML-страниц.
Провести настройку автоматического приема платежей в БА могут те сотрудники из числа персонала, которым:
- разрешен доступ в разделы "Интеграция с Merchant WM" и "Кошельки" (см. Инструкцию по назначению прав доступа к разделам БА),
- разрешен доступ к кошелькам, на которые будут приниматься платежи с web-сайта (см. Инструкцию по назначению прав доступа к кошелькам).
Если эти условия соблюдены, то перейдя в раздел Настройки--Прием платежей нашего БА мы увидим следующую картинку.
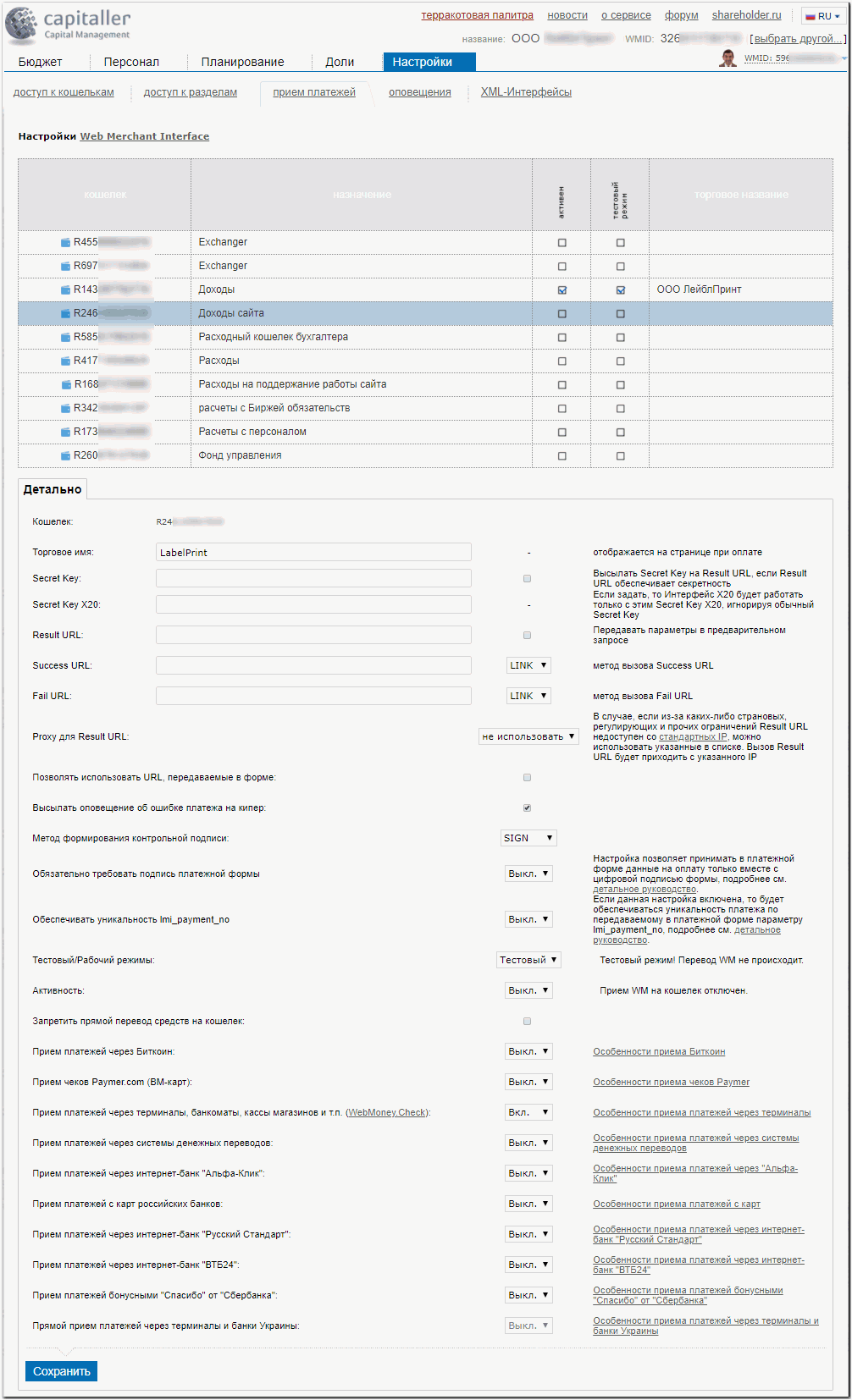
1. Настройка сайта БА¶
Для размещения на сайте необходимо подготовить три HTML-страницы:- платежную страницу - pay.html.
- страницу успешно выполненного платежа - success.html.
- страницу невыполненного платежа - fail.html.
Пример оплаты (без перевода денежных средств) с использованием данных HTML-страниц можно найти на сайте сервиса Merchant WebMoney Transfer - https://merchant.webmoney.com/conf/pay.asp
Ниже приведены коды данных страниц, содержащих все ключевые элементы для обеспечения приема платежей. Нам нужно модифицировать эти страницы для нашего БА и разместить их на сайте.
pay.html¶
Изменим заголовок окна, описание покупки, вставим ссылку возврата на главную страницу сайта и зададим- сумму платежа (LMI_PAYMENT_AMOUNT) равную 80;
- название товара (LMI_PAYMENT_DESC) - "Футболка без логотипа - 1 шт.";
- номер покупки в системе внутреннего учета (LMI_PAYMENT_NO) равный, например, 1;
- номер доходного кошелька БА (LMI_PAYEE_PURSE) — "R1432XXXXXXXX";
- режим тестирования платежа (LMI_SIM_MODE) равный 0 (в этом случае в тестовом режиме работы платежи будут имитироваться как успешные, при значении "1" - как невыполненные).
<!-- pay.html -->
<html>
<head>
<title>Купить футболку без логотипа</title>
</head>
<body>
<form id=pay name=pay method="POST" action="https://merchant.webmoney.com/lmi/payment.asp">
<p>Футболка без логотипа - 1 шт.</p>
<p>Цена 80 WMR (тестовый платеж)</p>
<p> <input type="hidden" name="LMI_PAYMENT_AMOUNT" value="80.0">
<input type="hidden" name="LMI_PAYMENT_DESC" value="Футболка без логотипа - 1 шт.">
<input type="hidden" name="LMI_PAYMENT_NO" value="1">
<input type="hidden" name="LMI_PAYEE_PURSE" value="R1432XXXXXXXX">
<input type="hidden" name="LMI_SIM_MODE" value="0">
</p>
<p> <input type="submit" value="Оплатить"> </p>
<p><a href="http://www.Labelprint.ru">Возврат на главную страницу</a>
</p>
</form>
</body>
</html>
success.html¶
<!-- success.html --> <html> <head> <title>Оплата произведена успешно</title> </head> <body> <p>Оплата произведена успешно</p> <p><a href="http://www.Labelprint.ru">Возврат на главную страницу</a> </p> </body> </html>
fail.html¶
<!-- fail.html --> <html> <head> <title>Платеж не выполнен</title> </head> <body> <p>Платеж не выполнен.</p> <p><a href="http://www.Labelprint.ru">Возврат на главную страницу</a> </p> </body> </html>
Подготовленные файлы pay.html, success.html, fail.html загружаем на сайт БА.
2. Настройка кошельков БА¶
После отправки файлов переходим в БА в раздел Настройки--Прием платежей. Выбираем кошелек, который мы указали в файле pay.html и вводим следующие данные
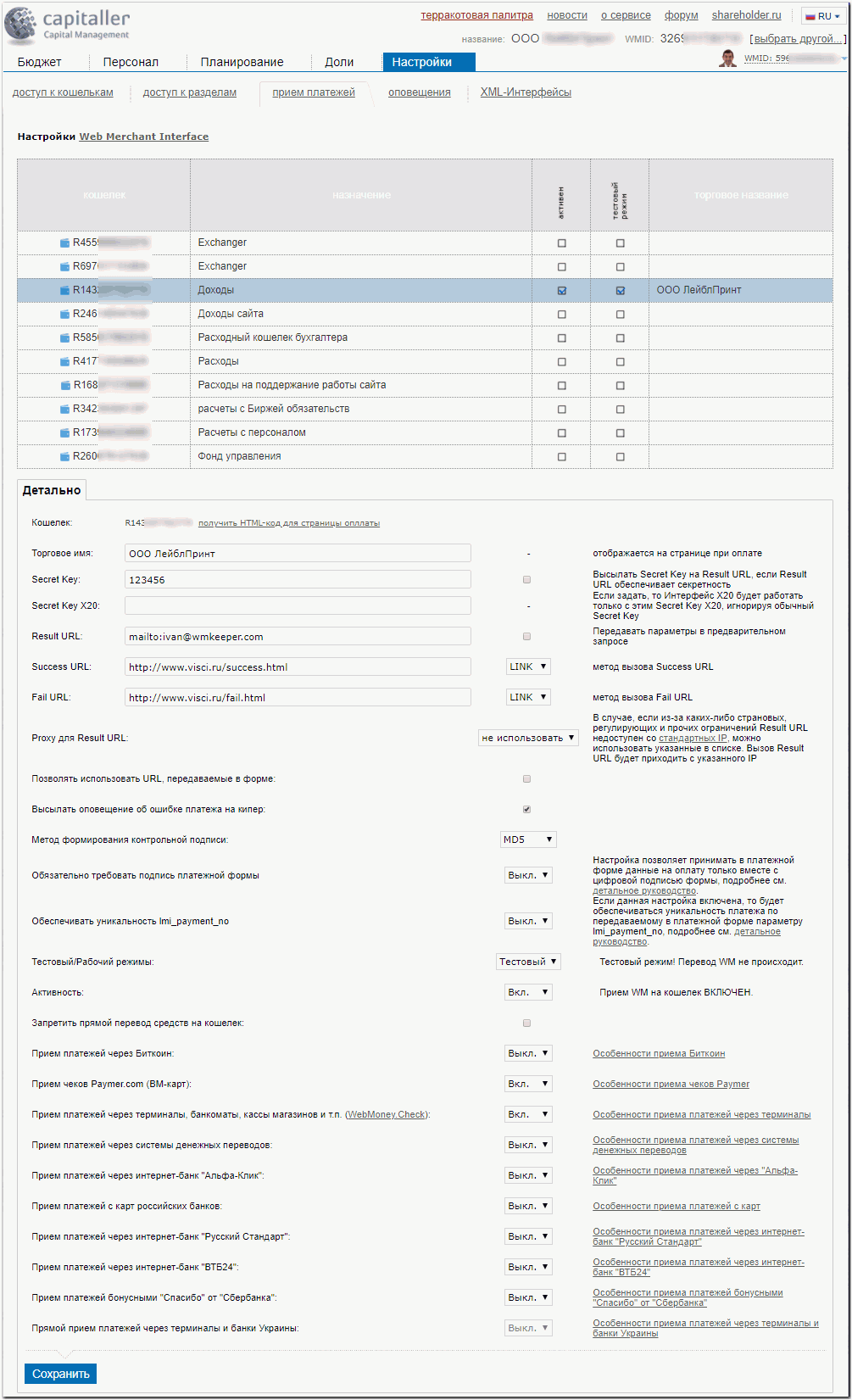
При этом необходимо учесть, что при данном способе оплаты:
- Торговое имя отображается на странице сервиса Merchant WebMoney Transfer при оплате (см. иллюстрации ниже);
- Поле "Secret Key" может быть любым набором символов;
- На адрес, указанный в поле "Result URL", будет выслано подтверждение о выполнении платежа;
- Перевести режим оплаты в состоянии "Рабочий" можно только в том случае, если кошелек был указан при регистрации в каталоге Мегасток.
Далее нажимаем кнопку "Сохранить" и убеждаемся, что нужный нам кошелек подключен к сервису Merchant WebMoney Transfer.
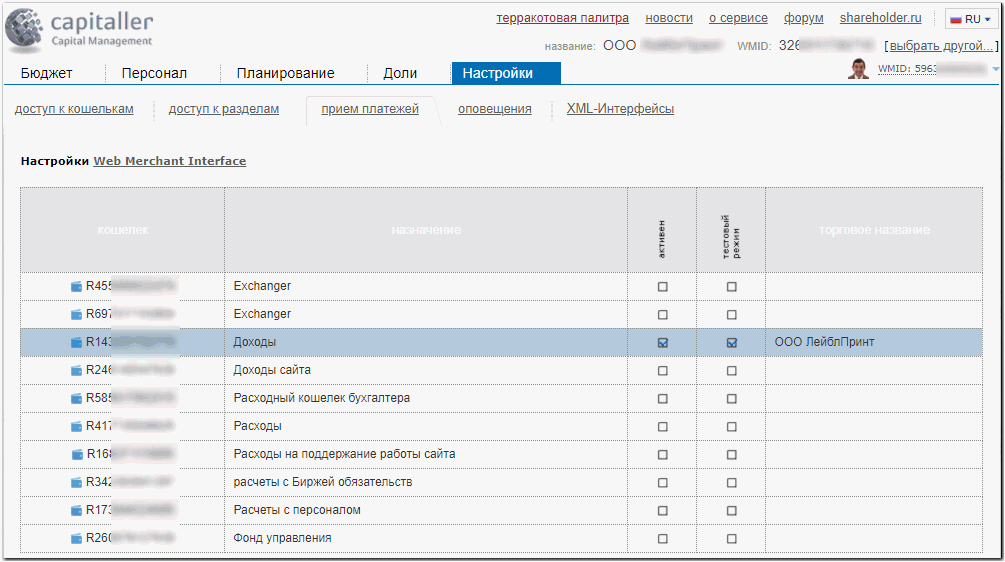
3. Проверка приема платежей¶
Для тестирования автоматического приема платежей откроем страницу pay.html на сайте БА и нажмем кнопку "Оплатить".
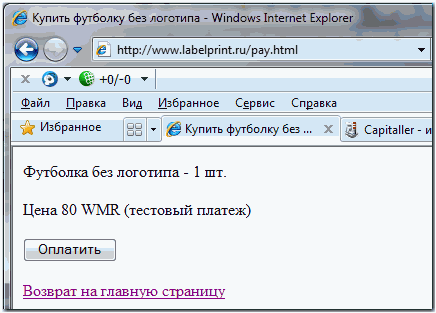
После автоматического перехода на сайт сервиса Merchant WebMoney Transfer необходимо авторизоваться.
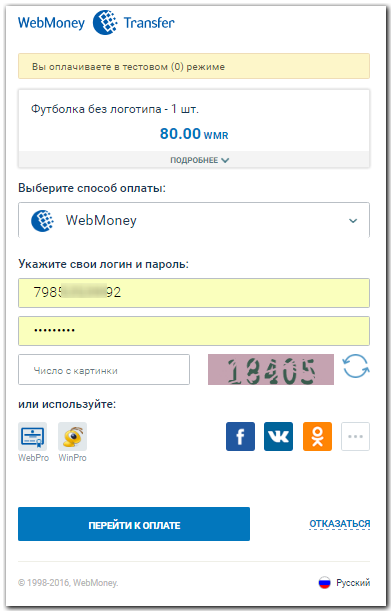
Далее указать кошелек для оплаты. Затем выбрать способ подтверждения платежа и нажать соответствующую ему кнопку "Получить код".
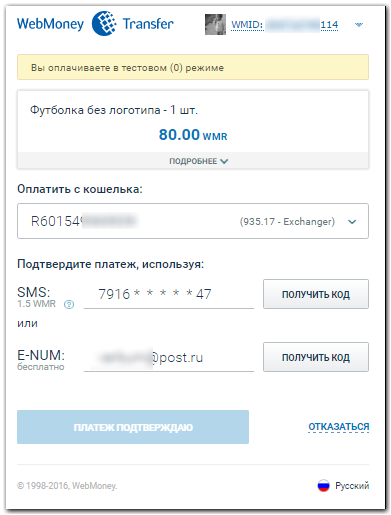
В случае подтверждения с помощью E-num указать число-ответ и нажать кнопку "Платеж подтверждаю".
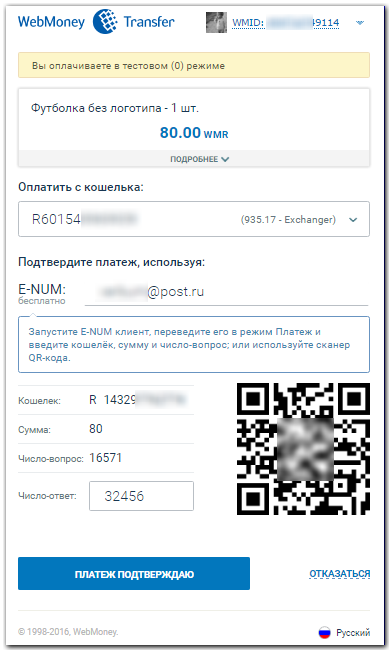
После выполнения платежа нажимаем кнопку "Вернуться на сайт продавца"
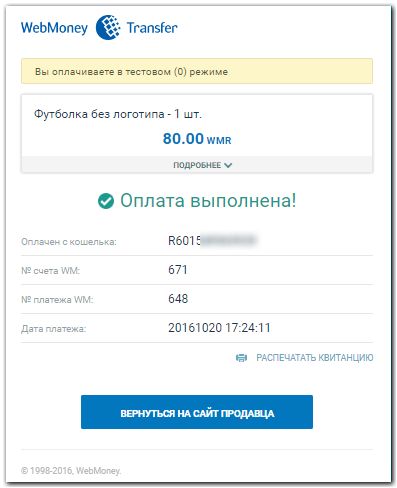
и автоматически переходим на сайт БА.
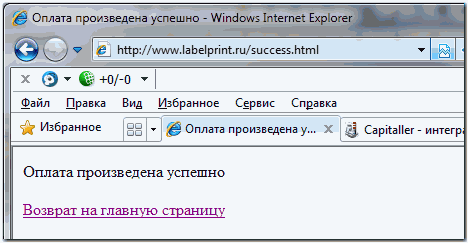
При отказе от оплаты на каком-либо из этапов переходим на страницу БА с информацией о невыполнении платежа.

После проверки интеграции БА с сервисом Мерчант необходимо внедрить код pay.html во все страницы с описанием товаров, протестировать оплату каждого из них и перевести режим работы кошелька в состояние "Рабочий".
Внимание! Автоматический прием платежей на сайте БА будет работать только после успешной регистрации сайта в каталоге Мегасток.
Пример подключения к сервису Мерчант сайта, реализованного на PHP и СУБД MySQL, а также полное описание интерфейса вы найдете по следующим ссылкам.
- Автоматический прием WM-платежей. Сервис WebMoney Merchant
- Полное описание использования интерфейса сервиса Web Merchant Interface
Ознакомьтесь с демо-роликом по автоматизации приема платежей на сайте БА
См. также
Описание сервиса
Регистрация сайта БА в каталоге Мегасток
Автоматизация выполнения и приема платежей