| Правильная ссылка на эту статью: |
Возможности приложения WebMoney Keeper Windows (UWP)
- Основной экран
- Аккаунт
- Главная
- Платежи
- Чаты
- Контакты
- Задать вопрос
- Ещё
- Займы
- История операций
- История счетов
- Push SMS
- Новости
- Задачи
- INDX
- Биржа обмена WM-WM
- Маркет
- Мои чеки
- Настройки
- Выход
Приложение WebMoney Keeper для устройств на платформе Windows – это универсальное приложение из категории WM Keeper Standard, предназначенное для использования как на обычных компьютерах, так и на мобильных устройствах, работающих под управлением ОС Windows 10, 11.
WebMoney Keeper Windows (UWP) устанавливается на следующих ОС Windows:
- Windows 10 версия версии 16299.0 или выше.
Приложение можно скачать из Windows Store.
WebMoney Keeper Windows (UWP) обеспечивает управление электронными кошельками WebMoney нескольких WM-идентификаторов и, в том числе, позволяет:
- пополнять кошельки с банковской карты, WM-картой (чеком Paymer), через донаты и др.;
- оплачивать услуги (мобильная связь, интернет, онлайн-игры и т.д.) и создавать шаблоны платежей;
- переводить средства другим участникам системы WebMoney;
- выводить WM на свои банковские счета, кошельки систем электронных платежей;
- переводить WM на любую банковскую карту;
- выписывать и оплачивать счета;
- покупать цифровые товары;
- производить обмен WM на WM;
- вести переписку с участниками WebMoney;
- проводить голосовые или видео сеансы общения по защищенному каналу связи;
- брать и давать WM в долг;
- входить в приложение и подтверждать операции pin-кодом, графическим ключом или паролем;
- подтверждать действия и транзакции с помощью E-num в приложении;
- работать не выходя из приложения со следующими сервисами WebMoney:
- Донаты
- Биржа фриланса
- Интернет-биржа INDX;
- Секции Биржи обмена Exchanger;
- Сервис организации выполнения задач Mentor;
- Сервис Memo;
- Авиа и ЖД билеты;
- Маркет;
- Деловая Сеть;
- Сервис защищенного хранения и обмена файлов WebMoney Files;
- Сервис учета рабочего времени
- получить формальный аттестат не выходя из приложения;
- загружать фотокопии документов в Центр аттестации;
- управлять кошельками нескольких WMID.
Безопасный вход в приложение осуществляется с использованием PIN-кода, графического ключа или пароля (устанавливается в настройках.
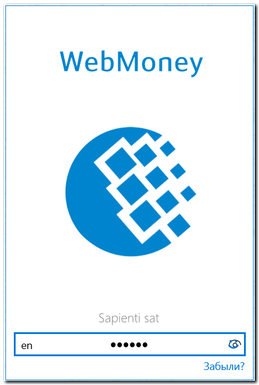
Основной экран¶
Основной экран, в зависимости от выбранного стиля главного экрана (устанавливается в Настройках-Интерфейс), выглядит следующим образом:
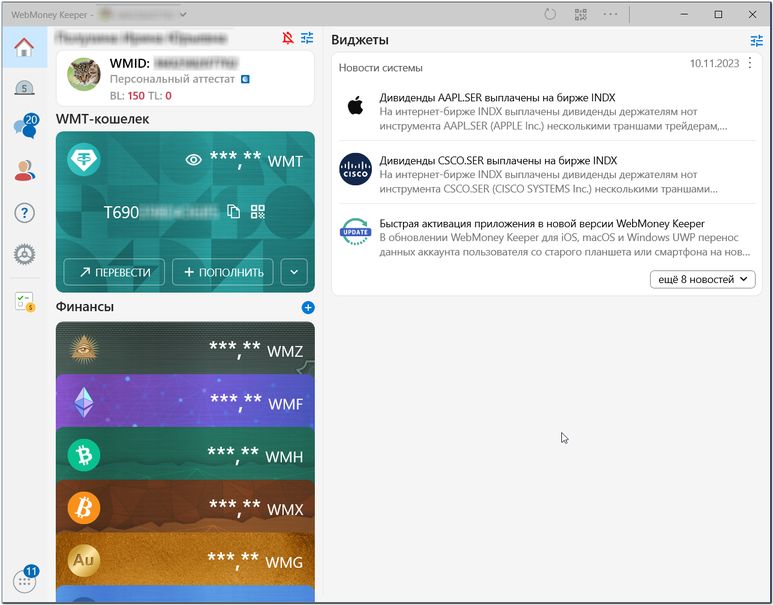
В области заголовка отображаются:
- аватар и WMID пользователя (нажатие на которые обеспечивают переход в раздел своего профиля),
- пиктограмма добавления (прикрепления) кошельков
 ,
, - пиктограмма дополнительного меню
 .
.
Немного ниже – заголовки основных вкладок-разделов "Главная" (содержимое ее показано на рисунке), «Оплата», «Чаты», «Контакты», «Поддержка», «Настройки» и «Ещё» (содержит подразделы "Контакты", "Займы", "Маркет", "История операций" и др.).
Передвигаться между основными разделами можно с помощью нажатия на заголовок соответствующей вкладки.
Описание разделов и подразделов приведено далее в следующей очередности:
- Аккаунт
- Главная
- Платежи
- Чаты
- Контакты
- Задать вопрос
- Ещё
- E-NUM
- Займы
- История операций
- История счетов
- Push SMS
- Новости
- Mentor
- INDX
- Биржа обмена WM-WM
- Маркет
- Мои чеки
- Задать вопрос
- Настройки
- Выход
Аккаунт¶
Раздел "Аккаунт" позволяет пользователю посмотреть личную информацию, относящуюся к регистрации данного приложения в системе WebMoney (WM Keeper Standard): аватар, используемый псевдоним, WMID, тип аттестата, уровни деловой активности (BL, TL), свои регистрационные данные (визитка) в виде QR-кода.
Также в этом разделе отображается список действий (подсказки), которые необходимо совершить для повышения статуса:
- Если у профиля не установлен аватар, будет предложено его назначить.
- В случае отсутствующей фотографии паспорта или VideoId, или при обнаружении неподтвержденного почтового адреса, участники могут дополнить профиль непосредственно в приложении, без перехода на другие сайты системы.
- Обладатель аттестата ниже формального, получит инструкцию по его получению.
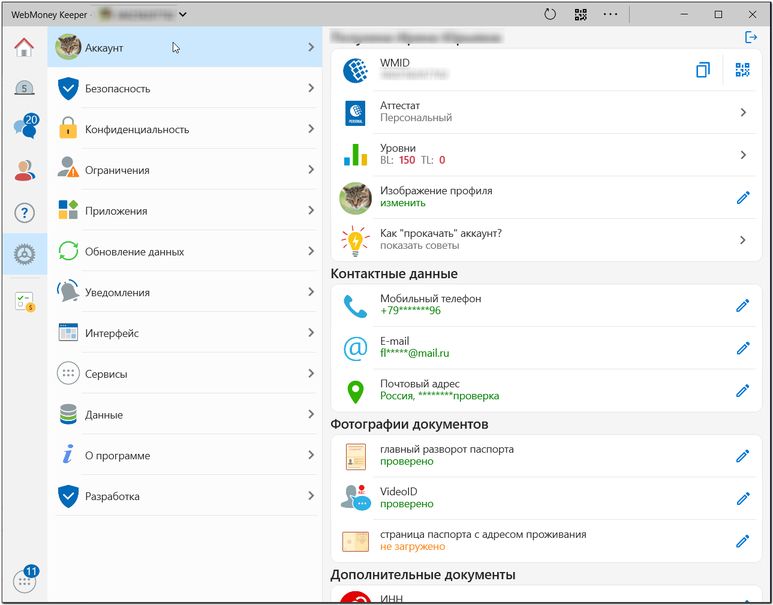
Доступны следующие действия по изменению данных профиля (их доступность зависит от текущего типа аттестата):
- подключение еще одного аккаунта (WMID);
- переключение на другой WMID;
- отображение QR-кода визитки;
- копирование номера WMID в буфер памяти;
- переход на сайт Центра аттестации для изменения данных профиля;
- корректировка данных профиля непосредственно в мобильном приложении, без перехода на другие сайты системы, включая:
- заполнение формы для получения формального аттестата,
- изменение адреса электронной почты и номера телефона;
- изменение сведений о почтовом адресе и их документальное подтверждение,
- подтверждение паспортных данных путем загрузки изображений страниц паспорта и VideoID.
- пожать заявку на отказ в обслуживании.
Пиктограмма  открывает окно с QR-кодом визитки.
открывает окно с QR-кодом визитки.
Новый WMID для управления в приложении подключается пиктограммой "+"
Главная¶
Вкладка "Главная" содержит все необходимые инструменты для работы со своими кошельками, а также информацию о проведенных транзакциях.
Подключенные к управлению через приложение кошельки представлены в левой части раздела в виде карточек, закрепленных на вертикальной ленте (прокручивается жестом для смартфонов).
В центральной области экрана отображается список всех новых событий: счета к оплате, запросы (на авторизацию или дать в долг) и последние операции.
Работа со списком событий
События в списке расположены сверху вниз по следующим приоритетам:
- ожидающие ответных действий со стороны пользователя (запросы, счета, переводы с протекцией);
- новые завершенные, но непросмотренные транзакции;
- остальные операции в хронологическом порядке.
Список прокручивается жестом смахивания снизу вверх (для смартфонов). В окне справа расположена кнопка "История операций", открывающая их в отдельной форме, которая имеет дополнительные вкладки сортировки по признакам: "Все", "Приход", "Расход" и "протекция".
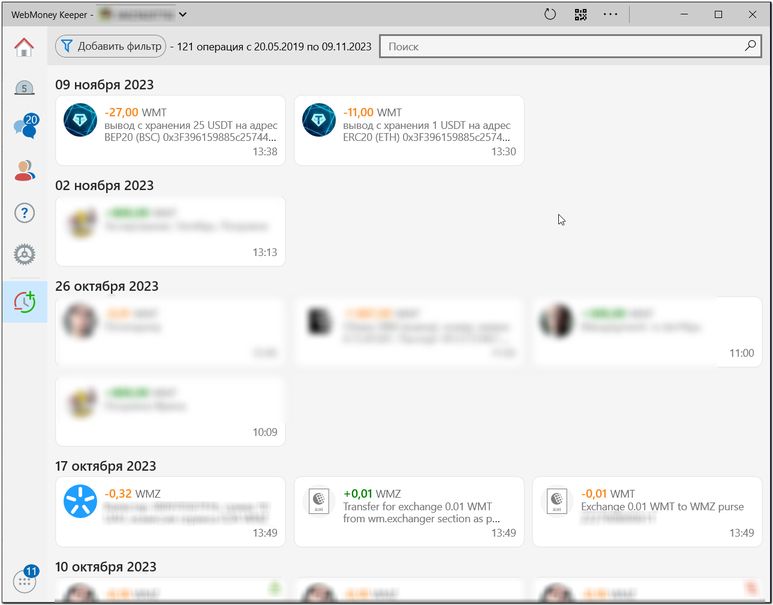
После выбора счета из списка, можно ознакомиться с его подробностями, перейти к оплате или отказаться от него.
После выбора запроса на авторизацию можно ознакомиться с его деталями, принять его или отклонить.
Аналогичным образом можно ознакомиться с деталями любой транзакции из списка.
Кнопки "Перевести" и "Пополнить"
Кнопки "Перевести" и "Пополнить", расположенные в разделе "Главная", открывают дополнительные меню.
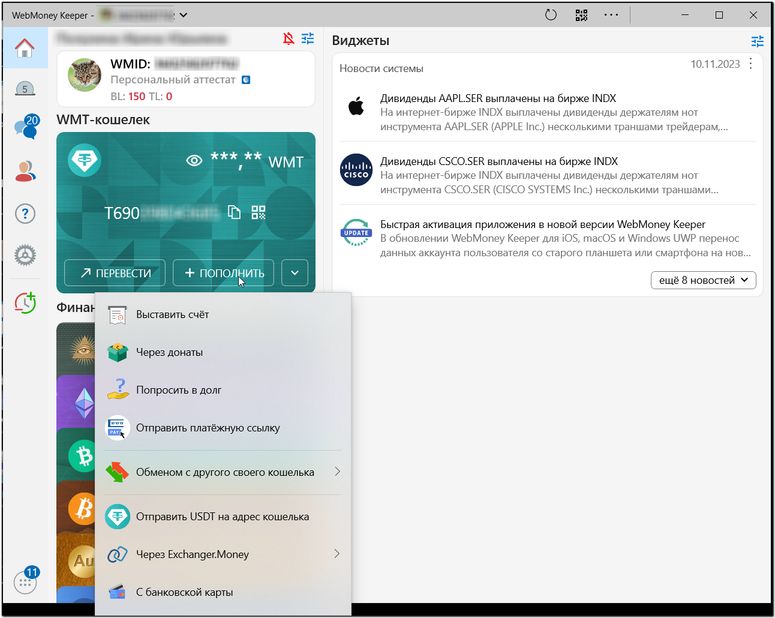
Перевод средств со своего кошелька может быть выполнен:
- недавние (например произвести пополнение мобильного телефона по созданному ранее шаблону);
- на кошелек;
- на банковскую карту.
Варианты получения средств для пополнения своего кошелька:
- выставить счет;
- создать платежную ссылку;
- попросить в долг.
Подключение новых кошельков, банковских карт и счетов
Для добавления в интерфейс (подключения) нового кошелька, карты или счета используется кнопка-пиктограмма  или кнопка добавить кошелек или карту (зависит от настроек стиля главного экрана) , открывающая меню с выбором нужного действия.
или кнопка добавить кошелек или карту (зависит от настроек стиля главного экрана) , открывающая меню с выбором нужного действия.
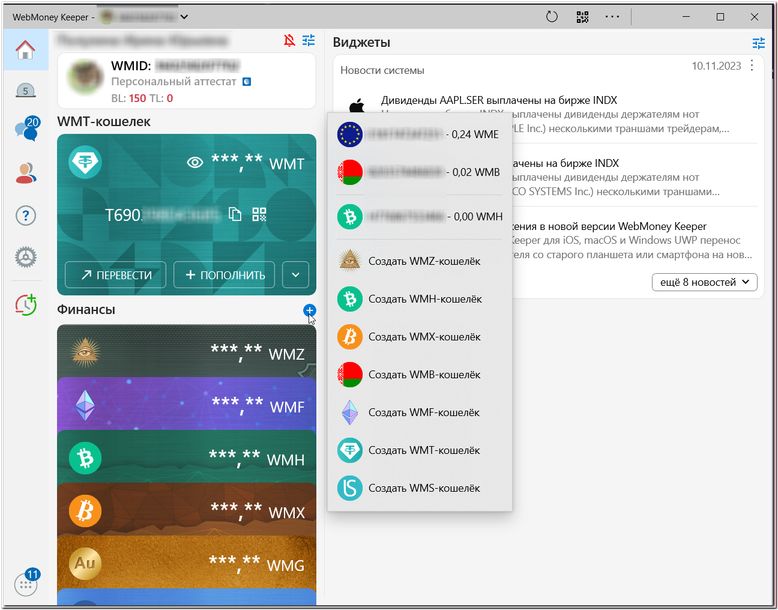
Работа с карточками кошельков
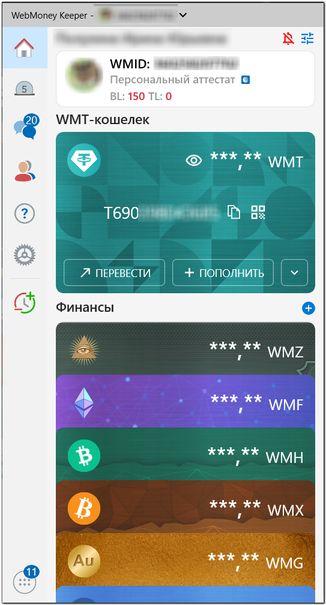
Клик на кнопку "Перевести" в карточке кошелька позволяет сделать перевод:
- недавние;
- корреспонденту - показывает для выбора список добавленных в приложение контактов;
- на кошелек - открывает незаполненную форму перевода;
- на банковскую карту;
- на банковский счет;
- обменять WM на WM;
- через СБП или Exchanger.Money;
- для оплаты мобильной связи, интернета и т.д.;
- для покупки игр, программ и т.д.
Клик на кнопку "Пополнить" позволяет:
- моментально пополнить свой кошелек имеющейся WebMoney-картой или чеком Paymer;
- найти на карте подходящий пункт пополнения WM-кошелька;
- с банковской карты или банковского счета;
- выставить счет или попросить в долг;
- отправить платежную ссылку;
- обменом с другого WM кошелька;
- через СБП или Exchanger.Money;
- выбрать другие возможные способы пополнения из списка (осуществляются путем перехода на соответствующие специализированные сайты).
Клик на кнопку "Ещё" позволяет:
- обменять средства;
- вызов полной истории операций;
- заказ отчета по операциям;
- отключение кошелька (если основной способ управления WM Keeper WinPro или WM Keeper WebPro);
- посмотреть лимиты по кошельку;
- изменить лимиты по кошельку (если основной способ управления WM Keeper WinPro или WM Keeper WebPro);
- перенести кошелек в архив;
- обновление данных.
Платежи¶
Раздел "Платежи" служит для быстрой оплаты различных услуг. Здесь представлены поставщики наиболее востребованных у современных городских жителей услуг, сгруппированные по типам: мобильная связь, интернет, телевидение и т.д. Зачисление средств на лицевые счета операторов происходит практически мгновенно и с минимальной комиссией.
Состоит из двух разделов: Шаблоны и Общий список услуг.
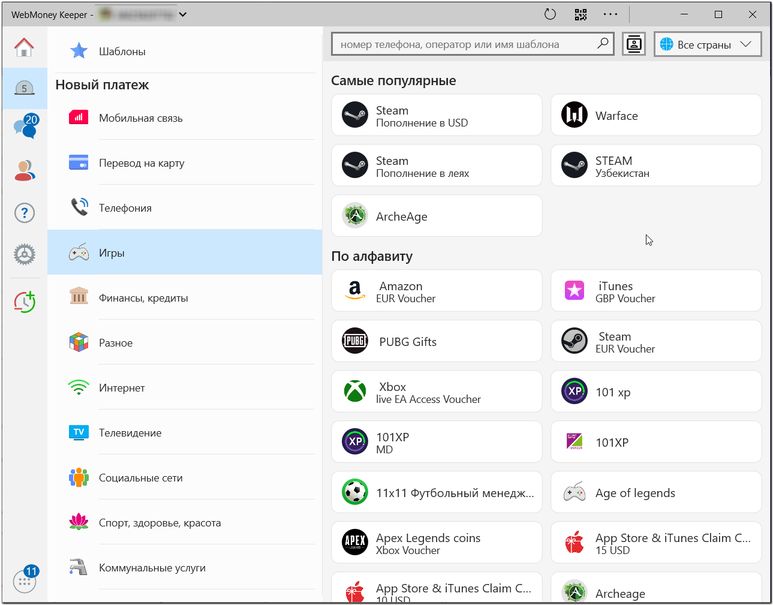
При выборе услуги из списка можно ограничить поиск оператора, определив нужный регион, кликнув на пиктограмму
Также имеется возможность указать номер подлежащего оплате телефона (или договора), кликнув на пиктограмме или выбрать номер телефона из записной книжки мобильного устройства, кликнув на пиктограмме
Возможность настроить опцию "Автоплатеж":
- по расписанию - с отправкой напоминания об оплате, с автоматической оплатой, или выставлением счета на оплату шаблона;
- при снижении баланса ниже заданного значения (только для операторов связи «большой тройки» МТС, Мегафон и Билайн).
Чаты¶
Раздел "Чаты" Здесь в хронологическом порядке представлен список корреспондентов, с которыми велась переписка (отображается начало текста последнего исходящего или входящего сообщения по каждому контакту).
Касание интересуемой позиции в списке открывает чат с корреспондентом, где можно ознакомиться с полным текстом сообщений и сформировать, при необходимости, ответ. (подробнее см. в разделе Корреспонденты).
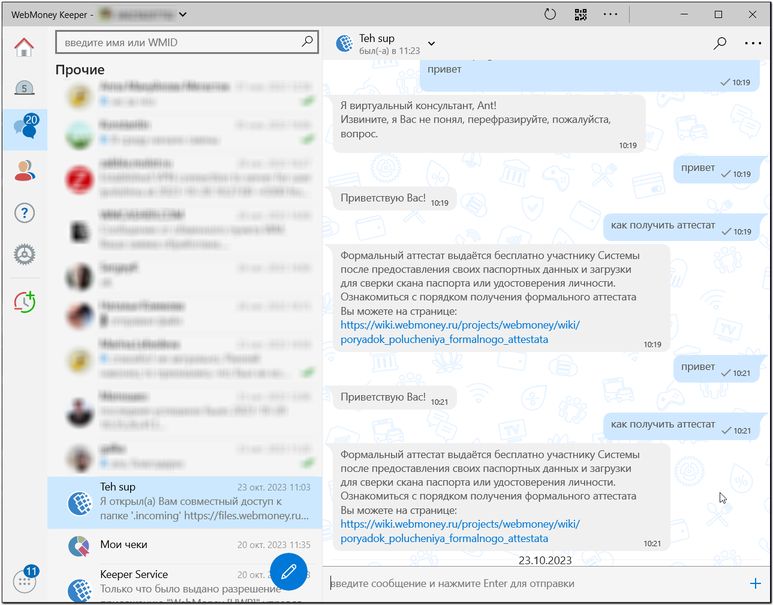
Для формирования нового сообщения необходимо нажать на пиктограмму  и далее выбрать контакт, которому необходимо отправить сообщение.
и далее выбрать контакт, которому необходимо отправить сообщение.
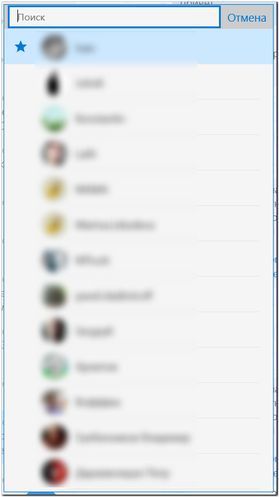
Контакты¶
В разделе "Контакты" отображаются контакты участника, сначала избранные, отмеченные иконкой  , затем остальные сгруппированные по первой букве. В заголовке имеется кнопка быстрого поиска нужного контакта, определение которого происходит интерактивно уже при частичном вводе его имени.
, затем остальные сгруппированные по первой букве. В заголовке имеется кнопка быстрого поиска нужного контакта, определение которого происходит интерактивно уже при частичном вводе его имени.
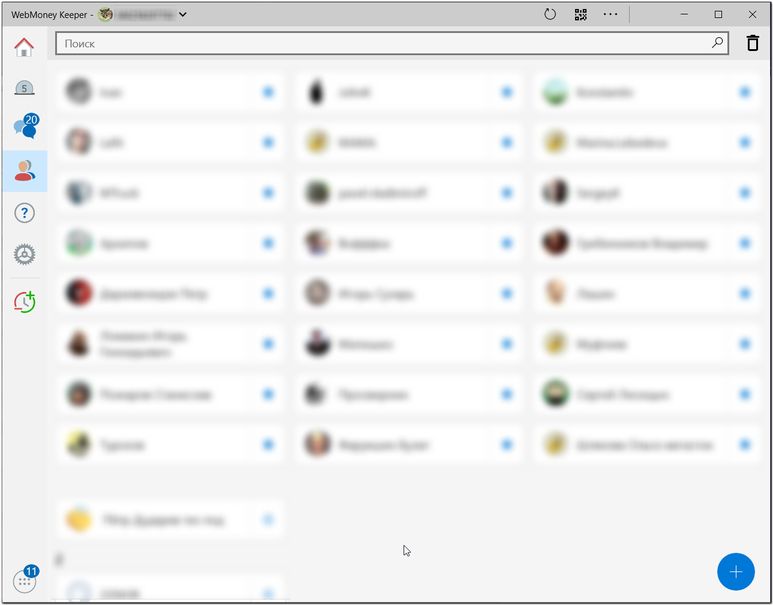
На странице контакты имеется кнопка добавления контакта 
Выбор корреспондента открывает карточку контакта. Карточка контакта содержит общие сведения о профиле корреспондента, включая WMID, тип аттестата, уровни деловой активности, действующие двухсторонние ограничения на прием сообщений, платежей, счетов и список общих корреспондентов, а также последние операции. Имеется возможность копировать WMID, редактировать имя контакта, а также изменить установленные ограничения или отправить такой запрос контакту.
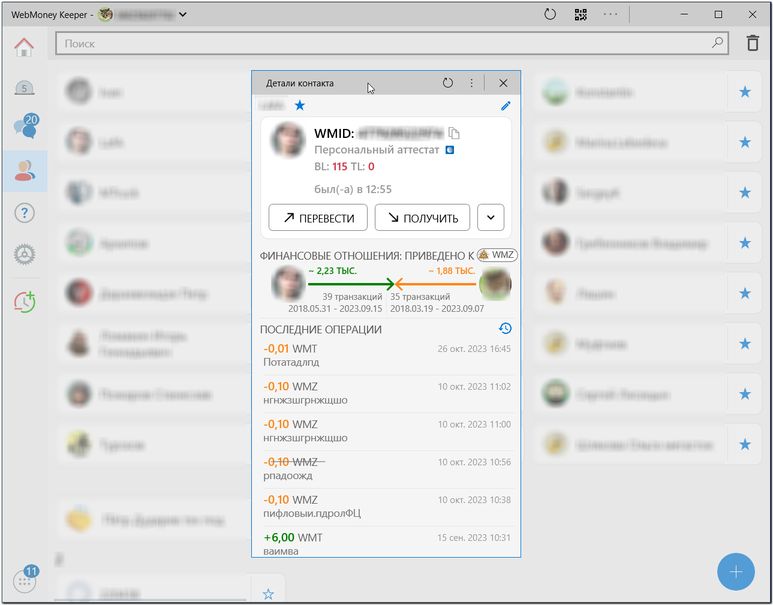
В контекстном меню карточки контакта находятся функции: копирования WMID, истории операций, настройки, удаления его из списков приложения и запроса обновленных данных с сервера.
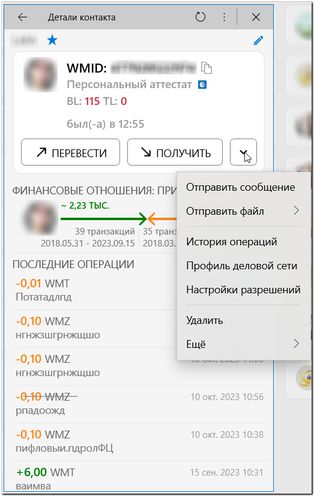
Нажатие кнопки "Перевести" в карточке контакта позволяет осуществить перевод средств.
Нажатие кнопки "Получить" открывает контекстное меню, в котором вы можете:
- выписать счет данному корреспонденту;
- или попросить у него в долг.
Нажатие на корреспондента открывает с ним чат. Здесь представлена история переписки с ним, а также область, формирования и отправки нового сообщения. Имеется возможность прикреплять фотографии, сделанные камерой телефона, другие изображения и файлы и аудиозаписи, сделанные моментально с помощью диктофона, отправлять свои координаты или запрашивать местонахождение корреспондента. Нажатие пиктограммы  открывает интерактивное меню с возможностью удаления беседы (чата) с корреспондентом.
открывает интерактивное меню с возможностью удаления беседы (чата) с корреспондентом.
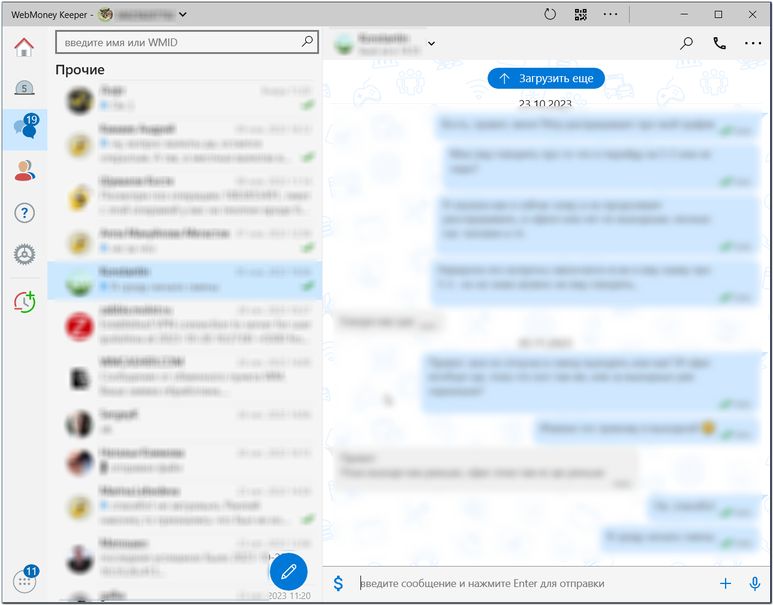
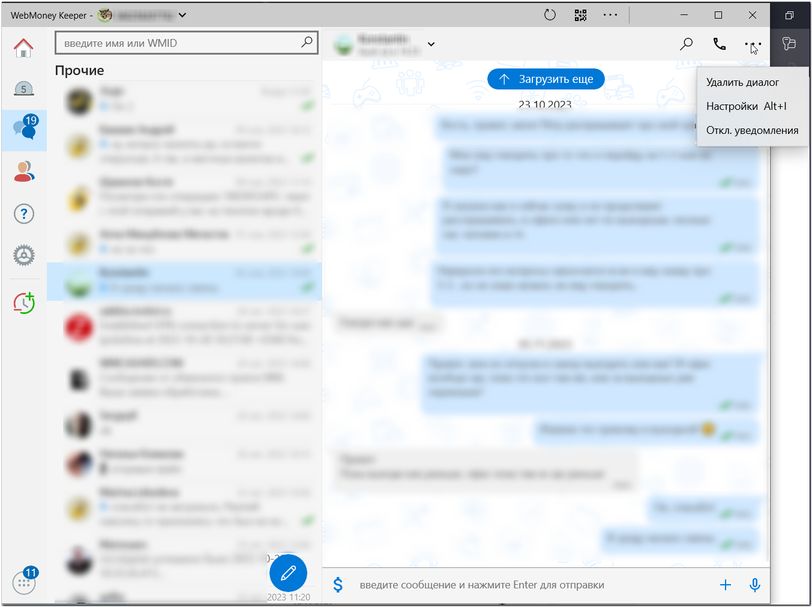
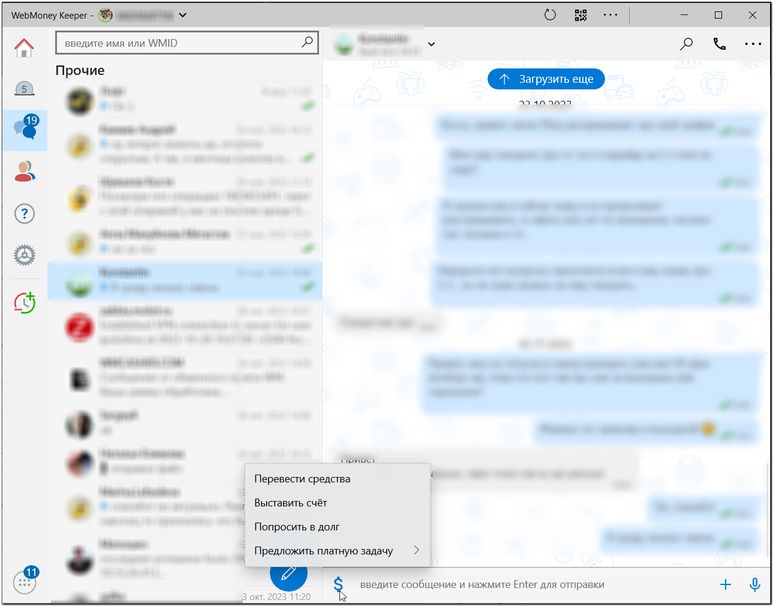
Возможность выставить счет , отправить средства или попросить в долг прямо в чате, а также упоминать корреспондента в переписке через символ @. Начните вводить имя и список подходящих контактов появится в выпадающем списке.
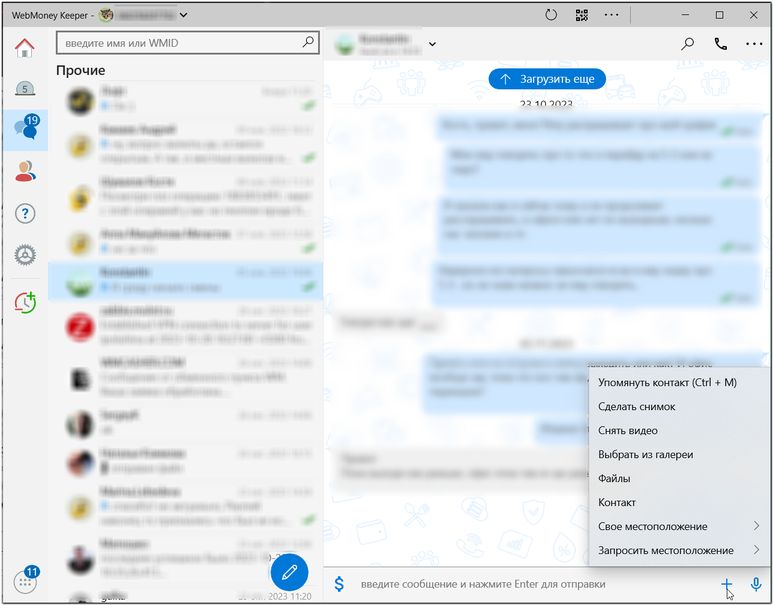
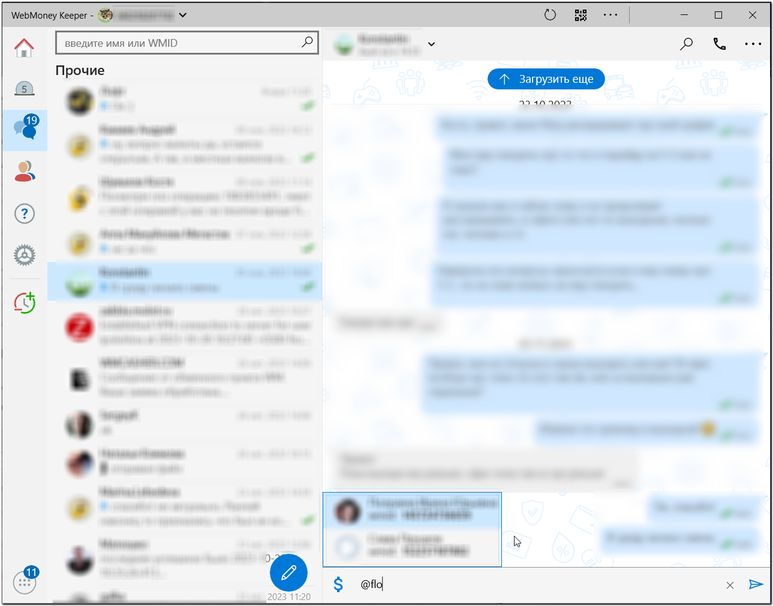
Задать вопрос¶
Через пункт меню "Задать вопрос" вы можете создать обращение в Техническую поддержку. Введите Ваш вопрос и отправьте сообщение.
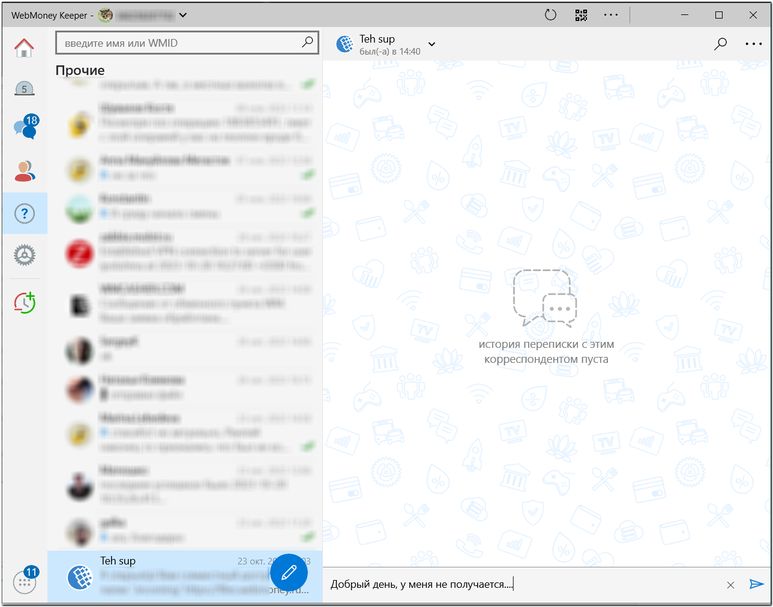
Ещё¶
Раздел "Ещё" включает себя пункты меню: "История операций", "История счетов", "Донаты", "Мои чеки", "Кешбэк-акции", "Биржа фриланса", "История сканирования", "Push SMS", "Задачи", "Займы", "INDX", "Биржа обмена WM-WM", "Биржа обмена WM-WMS", "Новости", "Memo", "Авиа и ЖД билеты", "Маркет", "Деловая сеть", "Файлы", "Учет рабочего времени", "Контакты", "Настройки", "Задать вопрос"
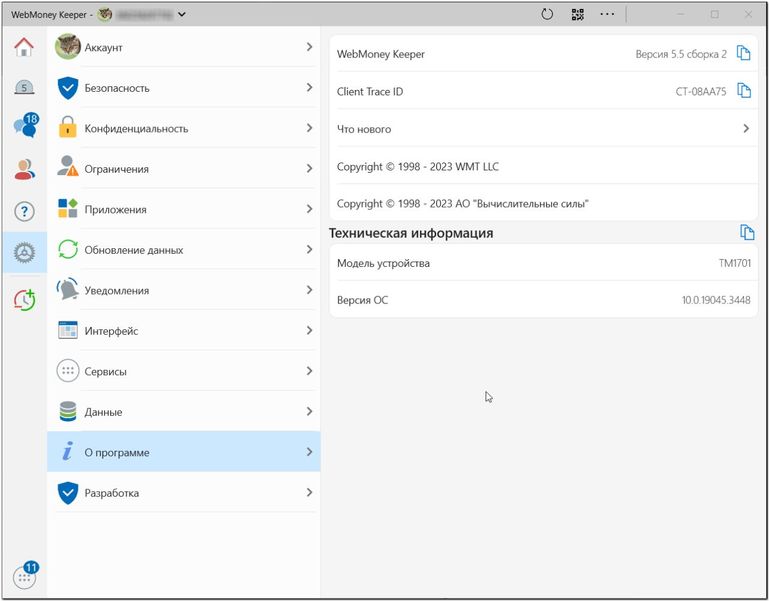
Займы¶
Раздел "Займы" позволяет брать или давать в долг непосредственно в приложении WebMoney Keeper с одновременной автоматической регистрацией и контролем возврата займов Долговым сервисом (debt.wmtransfer.com). Долговые взаимоотношения возможны только с авторизованными корреспондентами (внесенными в список контактов).
Содержимое раздела распределено по трем вкладкам: "Я должен", "Мне должны", "Запросы". На первых двух отображаются списки взятых, но еще не полностью возвращенных займов, на третьей – отправленные и полученные запросы с просьбой дать в долг, по которым еще не принято решение.
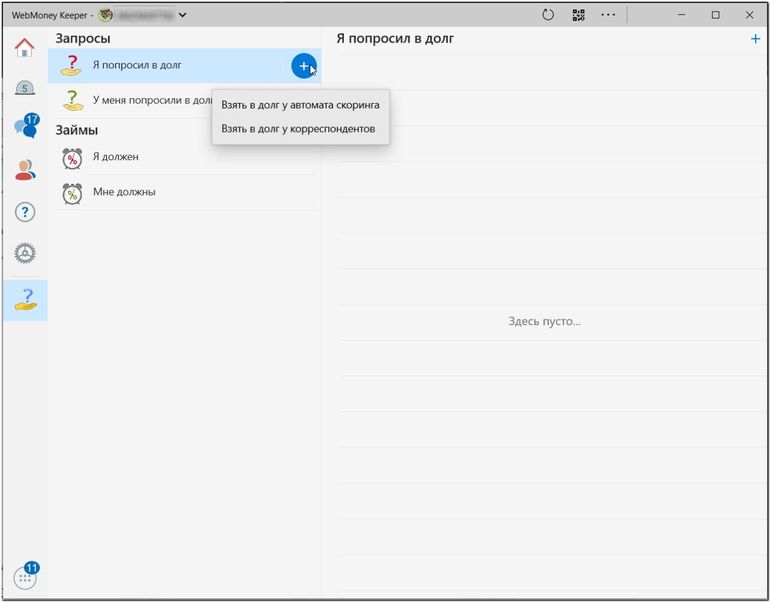
Нажав кнопку "+" вы можете попросить в долг у корреспондента или взять займ у автомата скоринга. Выбирается контакт, указывается нужная сумма займа и размер средств, предлагаемый к возврату (процент за использование рассчитывается автоматически), срок и периодичность возврата. Запрос на выдачу займа подтверждается вводом кода из SMS.
В разделе "Займы" имеется возможность осуществления следующих операций:
1) посмотреть подробности выданного или взятого займа, отправленного или полученного запроса;
2) напомнить об отправленном запросе или отменить его;
3) удовлетворить полученный запрос (дать в долг) или отклонить его;
4) осуществить возврат взятого займа или его части, если это предусмотрено кредитом;
5) инициировать досрочный возврат выданного займа (при этом происходит потеря причитающихся процентов);
6) инициировать принудительный возврат средств по займу, просроченному должником.
Примечание: Логика действий по получению и выдаче займа едина для всех приложений семейства WM Keeper Standard.
История операций¶
В данном разделе можно просмотреть все входящие и исходящие транзакции для всех кошельков списком, переводы с протекцией, а также при желании - подробности по любой операции.
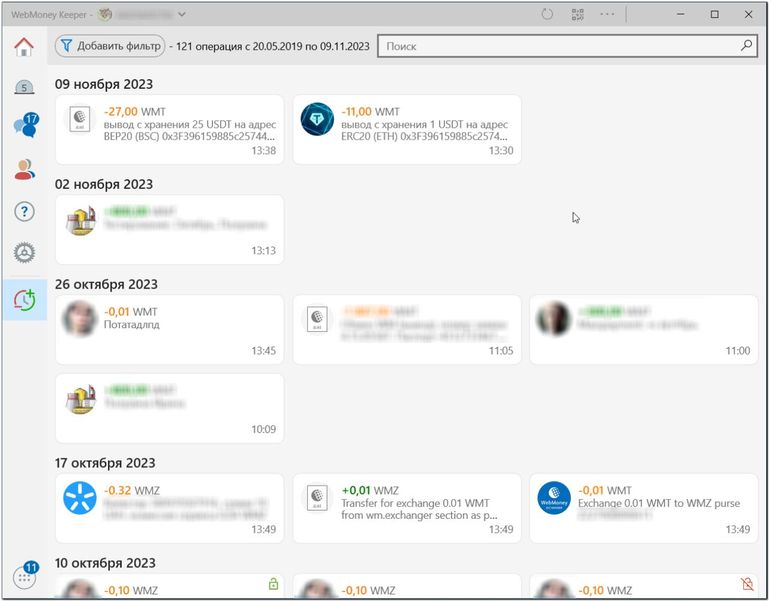
История счетов¶
В данном разделе можно просмотреть все входящие, исходящие счета, неоплаченные, а также при желании - подробности по любому счету.
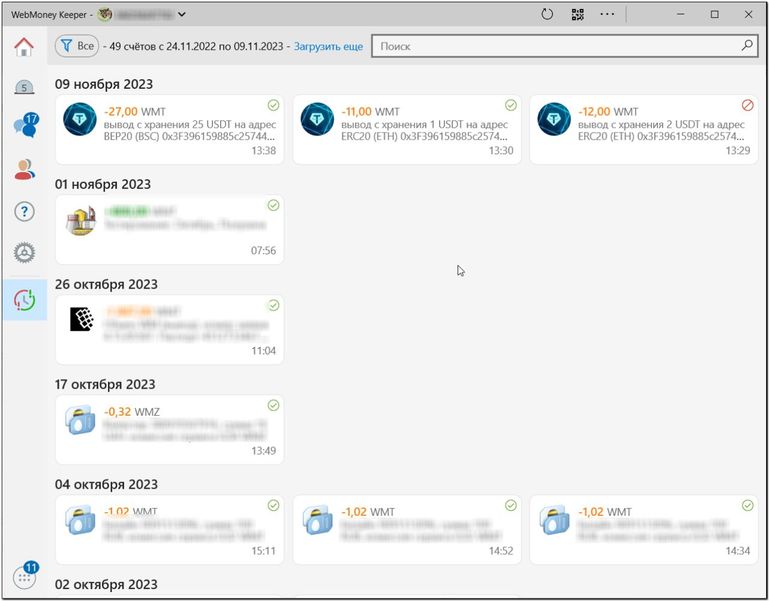
Push SMS¶
В данном разделе вы можете посмотреть коды подтверждений, отправленные методом Push SMS. А также очистить данный список.
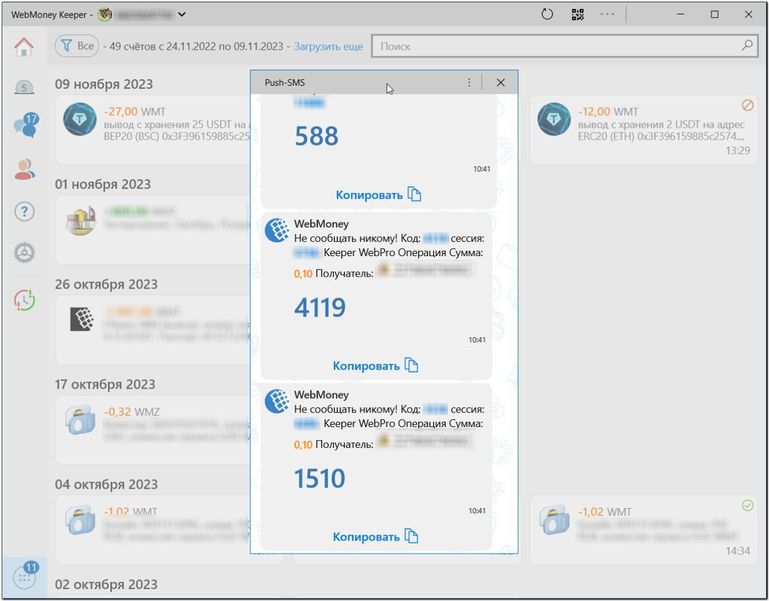
Новости¶
В данном разделе вы можете посмотреть актуальные новости системы, акции и бонусы для участников, информацию от партнеров.
Задачи¶
Сервис Задачи предназначен для организации выполнения задач участниками системы WebMoney Transfer.
Переход в данный раздел приложения позволяет работать с сервисом, не выходя из приложения.
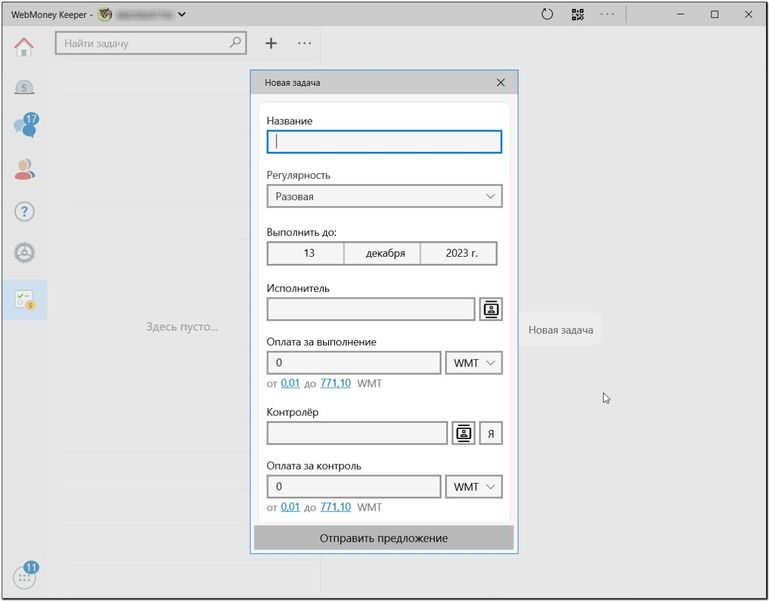
В данном разделе вы можете:
- поставить новую задачу;
- посмотреть отправленные/полученные предложения;
- посмотреть задачи: заказанные/выполняемые/контролируемые;
- принять/отклонить задачу;
- подтвердить выполнение задачи.
INDX¶
Переход в раздел "INDX" позволяет работать с Интернет-биржей INDX, не покидая приложение. Интернет-биржа INDX представляет собой площадку для торговли нотами - производными инструментами, базовым активом которых являются акции российских и иностранных компаний, а также популярные криптовалюты.
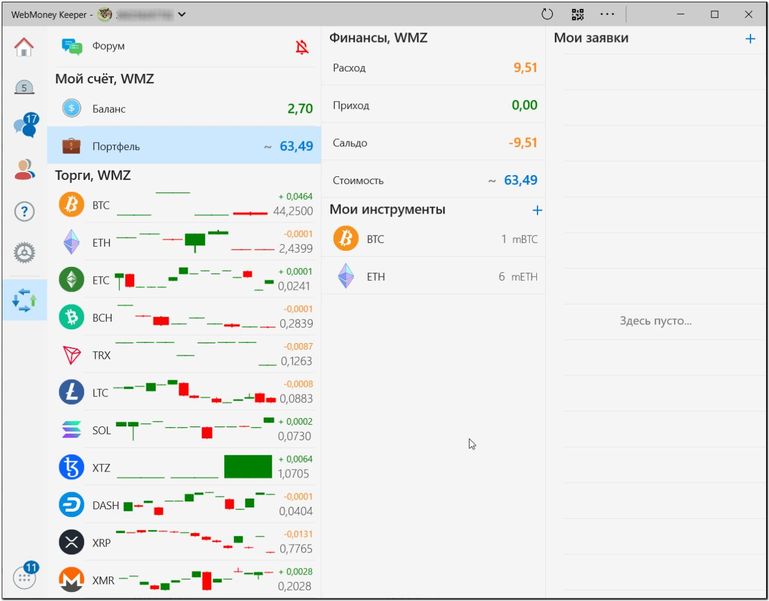
INDX - это торговая площадка с прямым доступом. Зарегистрированный Трейдер может самостоятельно проводить операции купли и продажи инструментов без посредников (брокеров).
Биржа обмена WM-WM¶
Переход в раздел "Биржа обмена WM-WM" позволяет работать с секцией WM Exchanger, не покидая приложение и проводить гарантированный взаимный обмен титульных знаков между кошельками участников системы WebMoney Transfer.
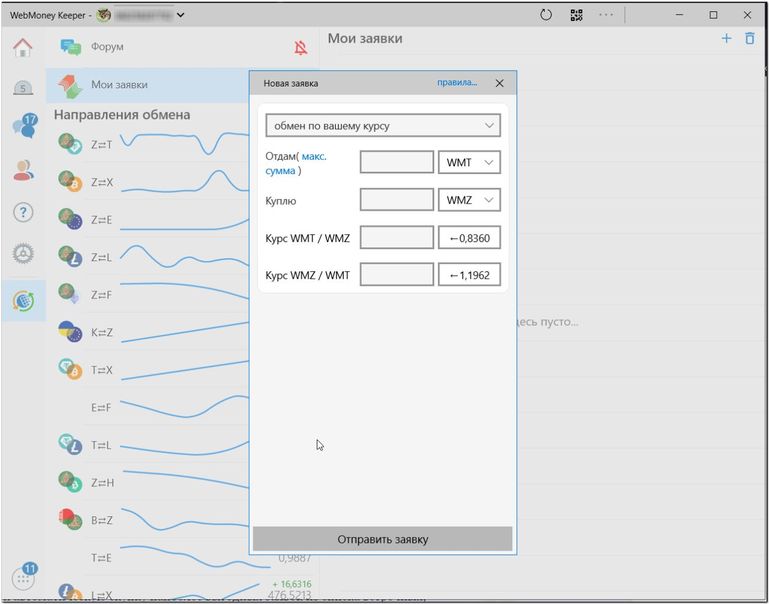
В данном разделе вы можете:
- поставить новую заявку на обмен по вашему курсу;
- произвести автоматическую скупку наиболее выгодных заявок из списка встречных;
- изменить курс заявки;
- объединить заявки;
- разделить заявку на две;
- удалить заявку;
- вести переписку в чате сервиса Exchanger.
Маркет¶
Раздел "Маркет" позволяет осуществить поиск и покупку электронных товаров, распространяемых через торговую площадку Плати.Ру. Для удобства поиска все предложения продавцов сгруппированы по типам.
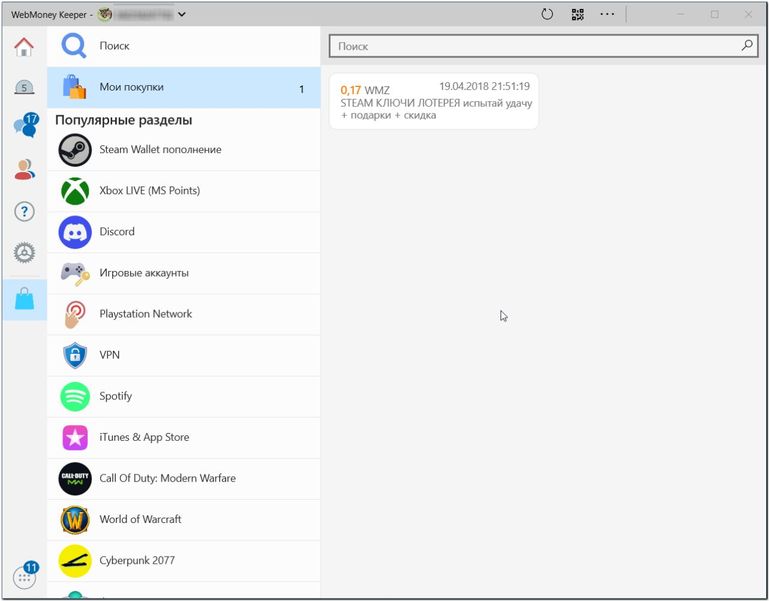
После выбора группы вам предлагается выбрать товар и выполнить его покупку.
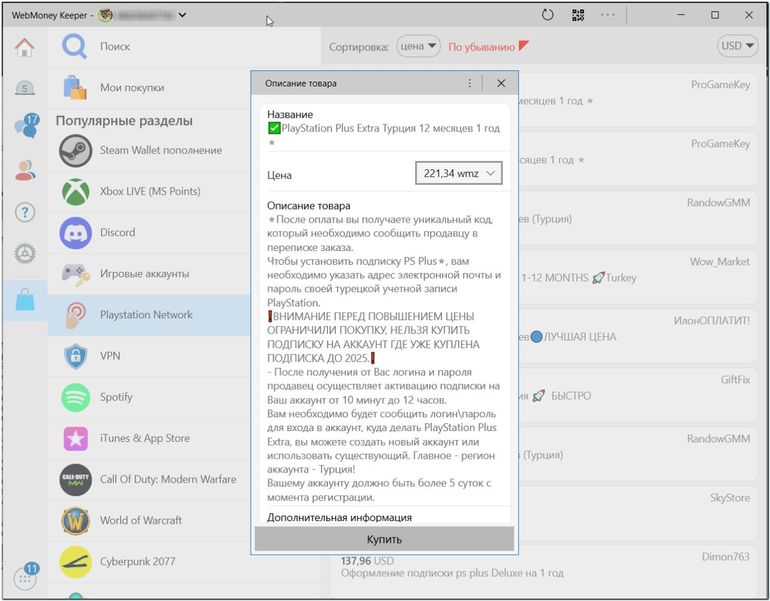
Мои чеки¶
Пользователи WebMoney Keeper (резиденты РФ) могут получать кэшбэк за покупку товаров, участвующих в акциях, вести учет расходов и просматривать наглядную статистику по категориям трат. Для этого сканируйте QR-коды на чеках или получайте данные автоматически из сервиса "Мои чеки онлайн".
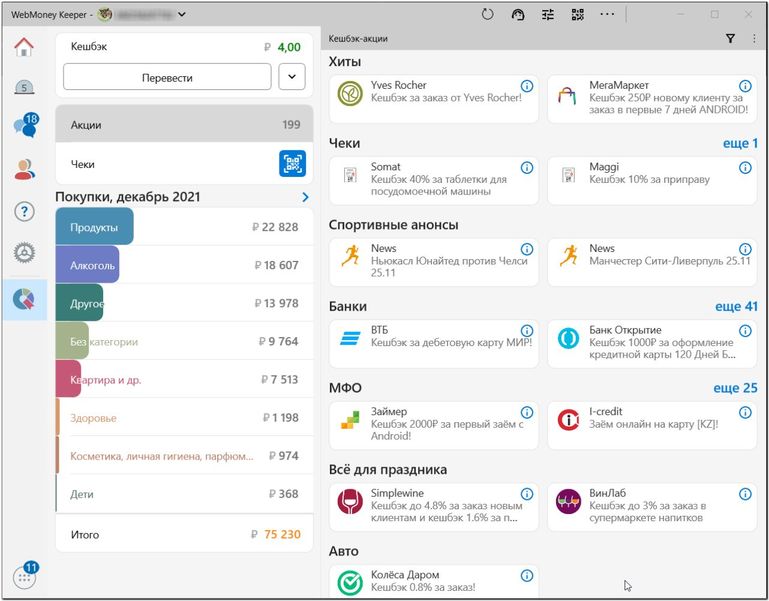
Настройки¶
Раздел "Настройки" служит для установления необходимых настроек для вашей учетной записи и имеет следующий вид:
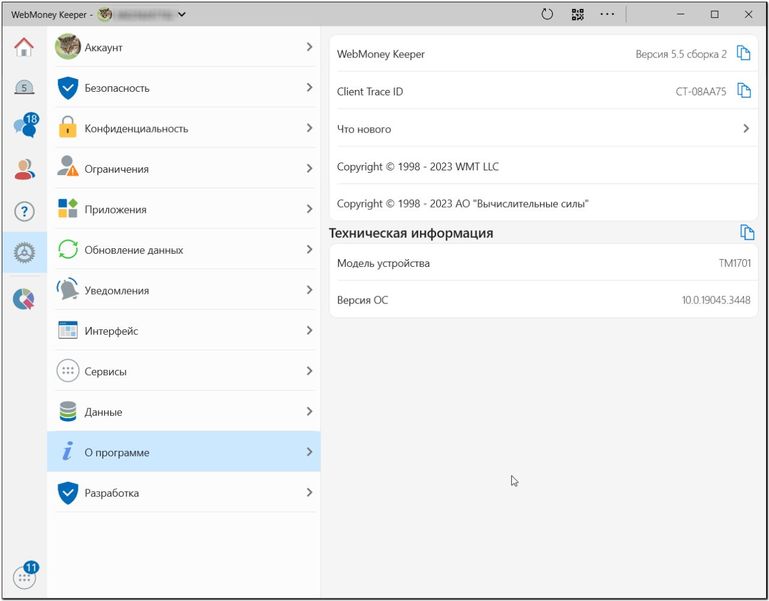
и включает в себя пункты:
- Аккаунт;
- Безопасность;
- Конфиденциальность;
- Ограничения;
- Приложения;
- Обновление данных;
- Уведомления;
- Интерфейс;
- Сервисы;
- Данные;
- О программе.
Пункт "Аккаунт" позволяет пользователю посмотреть личную информацию, относящуюся к регистрации данного приложения в системе WebMoney: аватар, Ф.И.О., WMID, тип аттестата, уровни деловой активности (BL, TL).
Доступны следующие действия по изменению данных профиля (их доступность зависит от текущего типа аттестата):
- подключение еще одного аккаунта (WMID);
- переключение на другой WMID;
- отображение QR-кода визитки;
- копирование номера WMID в буфер памяти;
- переход на сайт Центра аттестации для изменения данных профиля;
- корректировка данных профиля непосредственно в мобильном приложении, без перехода на другие сайты системы, включая:
- заполнение формы для получения формального аттестата,
- изменение адреса электронной почты и номера телефона;
- изменение сведений о почтовом адресе и их документальное подтверждение,
- подтверждение паспортных данных путем загрузки изображений страниц паспорта и VideoID;
- посмотреть список WMID, активированных в приложении;
- задать имя для отображения при входе;
- деавторизовать это устройство (снимает авторизацию с устройства и удаляет все локальные данные).
Пункт "Безопасность" позволяет:
- Выбрать тип подтверждения доступа (PIN, графический ключ, пароль);
- Изменить PIN, графический ключ, пароль;
- Установить запрос PIN кода на выбранные операции;
- Установить защиту от подбора пароля;
- Скрыть баланс кошельков;
- Посмотреть способы подтверждения операций.
Пункт "Ограничения" позволяет установить разрешения на прием платежей, счетов, сообщений от неавторизованных корреспондентов.
Пункт "Приложения" позволяет отключить разрешение на использование приложения, активированное на другом устройстве (Android, macOS и др.).
"Обновление данных" позволяет настроить сетевой таймаут обновления данных.
Пункт "Уведомления" позволяет настроить показ уведомлений, установить (или отключить) звук для событий (новое сообщение и др.), отключить показ уведомлений для событий (новые сообщения и др.), настроить тип показа уведомления об успехе, при совершении различных действий.
Пункт "Интерфейс" позволяет:
- поменять язык используемого интерфейса;
- настроить запуск при входе в систему;
- настроить подверждение выхода из приложения;
- настроить сортировку кошельков;
- настроить главное меню;
- установить различные настройки для чата;
- группировать корреспондентов (по первой букве имени);
- включить виброотклик при нажатии некоторых элементов;
- выбрать стиль главного экрана (список, карточки или виджет).
Пункт "Сервисы" позволяет:
Скорректировать настройки в определенных сервисах системы.
Пункт "Данные" позволяет очистить кеш (удалить операции, сообщения и т.д., полученные за время работы с программой).
Пункт "О программе" показывает версию и сборку программы, внесенные изменения в приложение, а также авторские права.
Выход¶
Завершение работы с приложением.
см. также
Подключение WebMoney Keeper Windows (UWP)
Все приложения WebMoney на платформе Windows (UWP)
Приложение WebMoney Keeper